Configuración de correos con Microsoft Outlook 2007
PASO 1
En el menú seleccione Herramientas y Configuración de la cuenta.
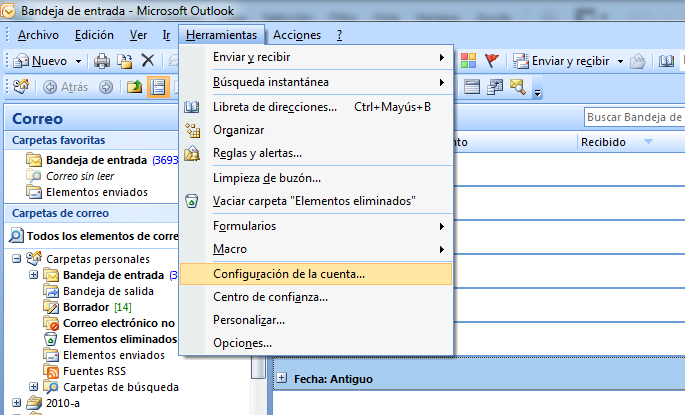
PASO 2
En la ventana que le aparece escoga "Nuevo" para añadir la cuenta de correo.

PASO 3
Seleccione Microsoft Exchange, POP3, IMAP o HTTP y pinche en "Siguiente"
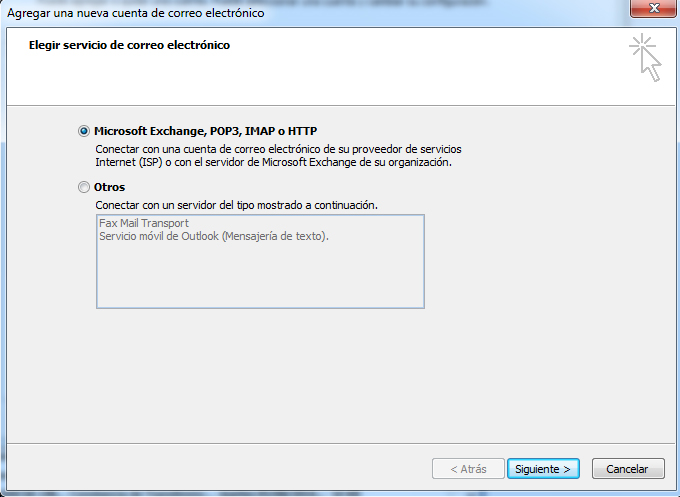
PASO 4
Seleccione "Configurar manualmente las opciones del servidor o tipos de servidores adicionales" y luego hacer click en el botón "Siguiente"
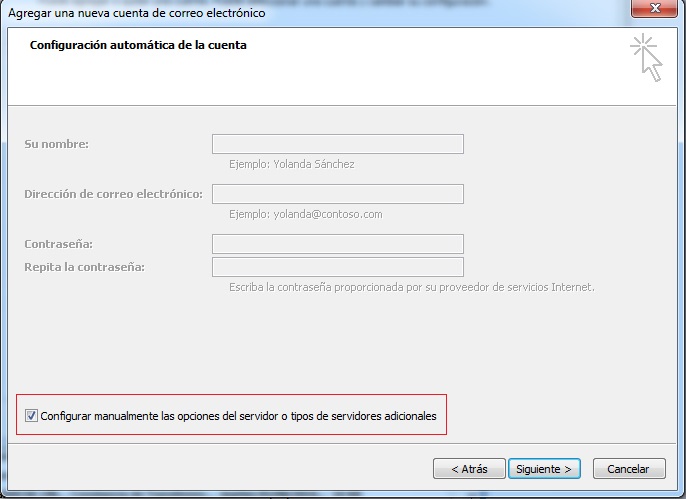
Seleccione "Correo electrónico de Internet"
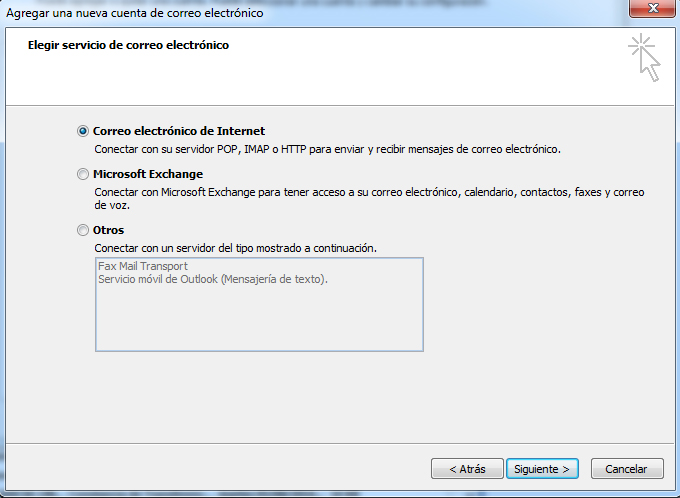

PASO 6
Una vez seleccionado Más configuraciones aparece una ventana donde tiene que escoger la pestaña Servidor de Salida, ahí seleccione Mi servidor de salida (SMTP) requiere autenticación.

Adicionalmente si desea configurar su cuenta para que deje una copie en el servidor y de esa forma pueda revisar sus correos desde cualquier lugar, cambie la configuracion de su cuenta en opciones avanzadas y activar solo la casilla "Dejar una copia de los mensajes en el servidor"
PASO 7
Hemos terminado, ahora pulsaremos sobre el botón "Finalizar". Si deseamos configurar más cuentas de correo en Ms. Outlook, simplemente deberemos seguir los mismos pasos para cada una de las nuevas cuentas.
Si usted tiene dificultad para realizar dicha configuración por favor póngase en contacto con nosotros vía telefónica o través de un ticket generado al correo de soporte@openserver.com.pe
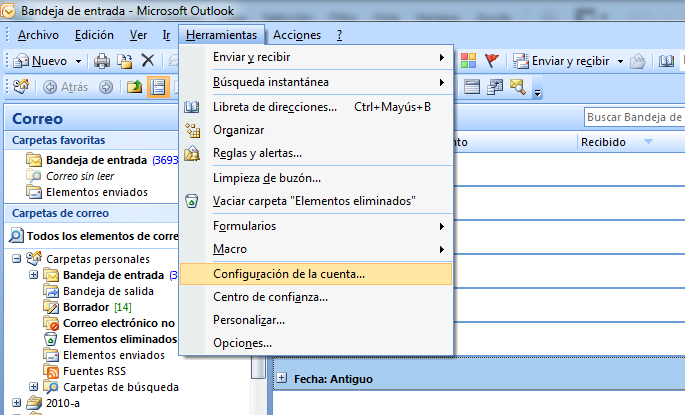
PASO 2
En la ventana que le aparece escoga "Nuevo" para añadir la cuenta de correo.

PASO 3
Seleccione Microsoft Exchange, POP3, IMAP o HTTP y pinche en "Siguiente"
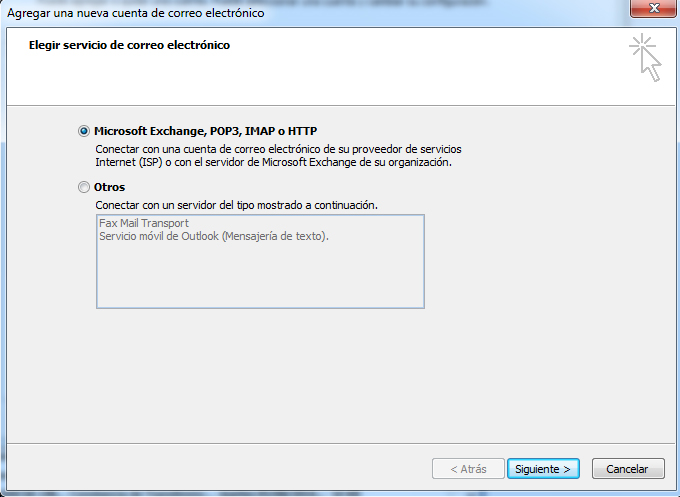
PASO 4
Seleccione "Configurar manualmente las opciones del servidor o tipos de servidores adicionales" y luego hacer click en el botón "Siguiente"
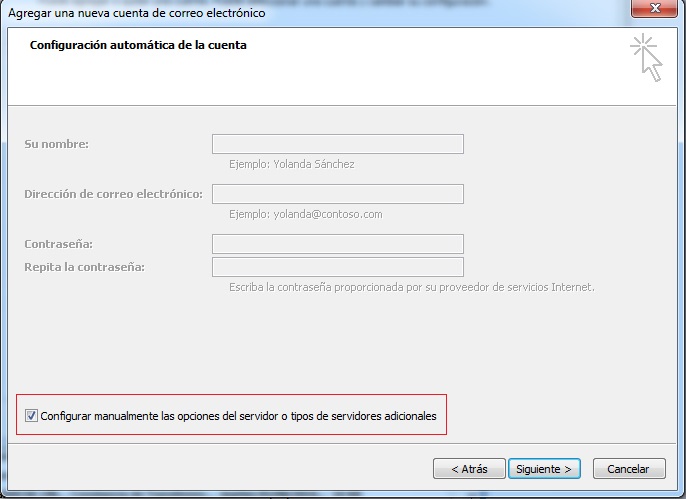
Seleccione "Correo electrónico de Internet"
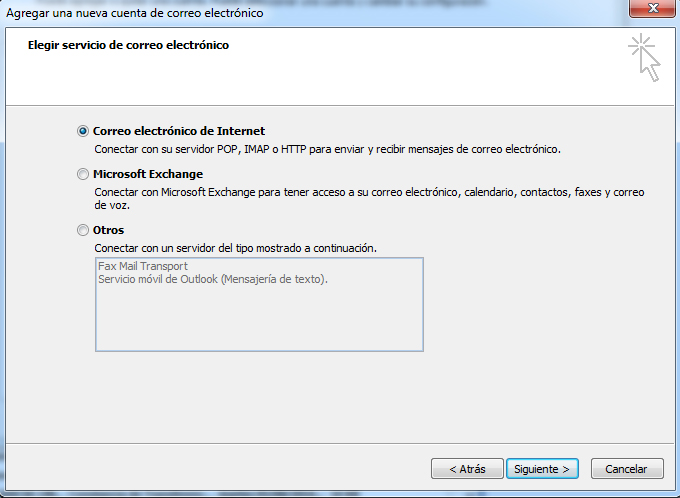
PASO 5
Rellene todos los campos de la siguiente manera:
- Información del usuario
- Su Nombre: El nombre que quiere que aparezca al enviar un correo.
- Dirección de correo electrónico: Su correo electrónico, en el ejemplo: correo@sudominio.com
- Información del servidor
- Tipo de Cuenta: POP3 u IMAP (segun corresponda)
- Servidor de correo entrante: mail.sudominio.com
- Servidor de correo saliente(SMTP): mail.sudominio.com
- Nombre de usuario: Escriba la cuenta de correo, correo@sudominio.com
- Contraseña: La contraseña de su cuenta de correo.
- Tipo de Cuenta: POP3 u IMAP (segun corresponda)
Una vez relleno todos los campos seleccione "Más configuraciones"

PASO 6
Una vez seleccionado Más configuraciones aparece una ventana donde tiene que escoger la pestaña Servidor de Salida, ahí seleccione Mi servidor de salida (SMTP) requiere autenticación.

Adicionalmente si desea configurar su cuenta para que deje una copie en el servidor y de esa forma pueda revisar sus correos desde cualquier lugar, cambie la configuracion de su cuenta en opciones avanzadas y activar solo la casilla "Dejar una copia de los mensajes en el servidor"
PASO 7
Hemos terminado, ahora pulsaremos sobre el botón "Finalizar". Si deseamos configurar más cuentas de correo en Ms. Outlook, simplemente deberemos seguir los mismos pasos para cada una de las nuevas cuentas.
Si usted tiene dificultad para realizar dicha configuración por favor póngase en contacto con nosotros vía telefónica o través de un ticket generado al correo de soporte@openserver.com.pe

