En este manual se van a tratar los pasos necesarios para configurar una cuenta de correo en Gmail. Esta configuración nos ayudará a descargar los mensajes y aprovechar las 15 GB de almacenamiento gratuito que nos ofrece Gmai.
PASO 1
Iniciar sesión con su cuenta Gmail y luego acceder a la opción de configuración.
PASO 2
Seleccionar la pestaña "Cuentas e importación" y hacer click en la opción "Añadir una cuenta de correo".
PASO 3
Se abrirá una nueva ventana donde usted deberá ingresar el nombre completo de su correo corporativo, para este ejemplo usaremos la cuenta: usuario@openserver.com.pe luego presionar el botón “Siguiente".
PASO 4
Por defecto deberá estar seleccionado la opción “Importar correos electrónicos de mi otra cuenta (POP3)” luego hacer click al botón “Siguiente".
PASO 5
En el siguiente paso deberá rellenar los parámetros de configuración, los detalles son los siguientes:
Nombre de usuario: usuario@openserver.com.pe (Reemplazar por su correo electrónico)
Contraseña: Utilice la contraseña de la cuenta de correo electrónico
Servidor POP: mail.openserver.com.pe (Reemplazar por su dominio)
Puerto: 995
Se recomienda activar la casilla “Dejar una copia del mensaje recuperado en el servidor” así como también la casilla “Utilizar siempre una conexión segura (SSL) para recuperar mensajes de correo electrónico”.
Luego hacer click en el botón “Añadir cuenta".
PASO 6
Si los datos han sido ingresados correctamente, deberá mostrar un mensaje “Se ha añadido tu cuenta de correo” click en “Siguiente”. Si también se desea enviar mensajes usando el correo corporativo, deberá estar activada la opción “Si, quiero poder enviar mensajes como usuario@openserver.com.pe”.
Luego hacer click en la opción “Siguiente".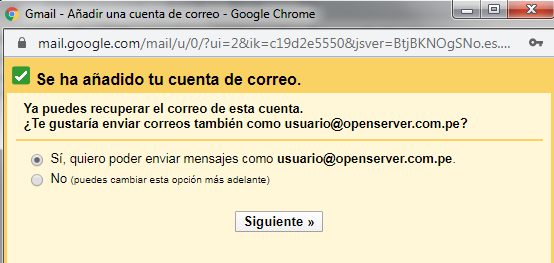
PASO 7
En el siguiente paso deberá escribir el nombre que desea mostrar para sus mensajes salientes, por defecto mantener activado la casilla “Tratarlo como un alias” luego presionar en el botón “Siguiente paso".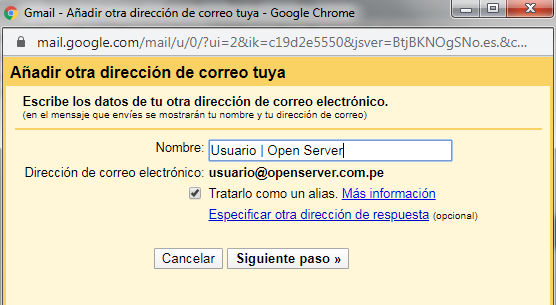
PASO 8
A continuación deberá ingresar los parámetros de configuración para el servidor SMTP, los parámetros son los siguientes:
Servidor SMTP: mail.openserver.com.pe (Reemplazar por su dominio)
Puerto: 465
Nombre de usuario: usuario@openserver.com.pe (Reemplazar por su correo electrónico)
Contraseña: Utilice la contraseña de la cuenta de correo electrónico
La casilla “Conexión segura mediante SSL” deberá estar activado. Finalmente hacer click en el botón “Añadir Cuenta".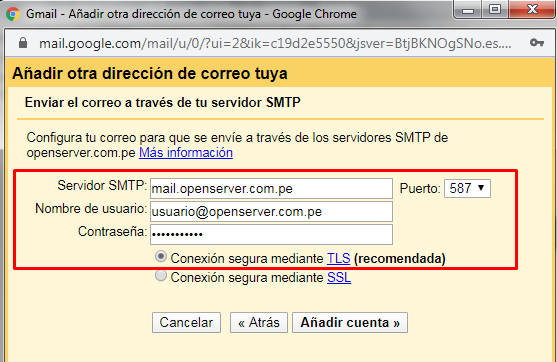
PASO 9
Gmail enviará un código de verificación a usuario@openserver.com.pe usted deberá ingresar al WEBMAIL de su correo corporativo y obtener el código de verificación para continuar.
PASO 10
Una vez inicie sesión con su correo corporativo ubique el mensaje que ha enviado Gmail y copie el código para continuar con el procedimiento de configuración.
Adjuntamos una captura de pantalla del modelo del mensaje que usted recibirá por parte de Gmail.
PASO 11
Agregue el código en el campo y luego presione la opción “Verificar”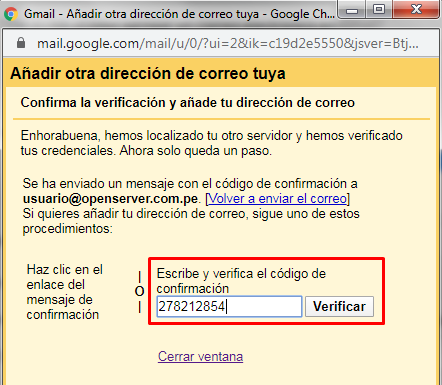
PASO 12
Su cuenta ha sido agregada correctamente en la pestaña “Cuentas e importación” se mostrara los detalles del correo agregado.
No existe ninguna opción específica para configurar la frecuencia con la que se revisan las cuentas POP3, pero los mensajes nuevos se recuperan de forma regular y existe un botón para "Actualizar" que te permite realizar una revisión instantánea.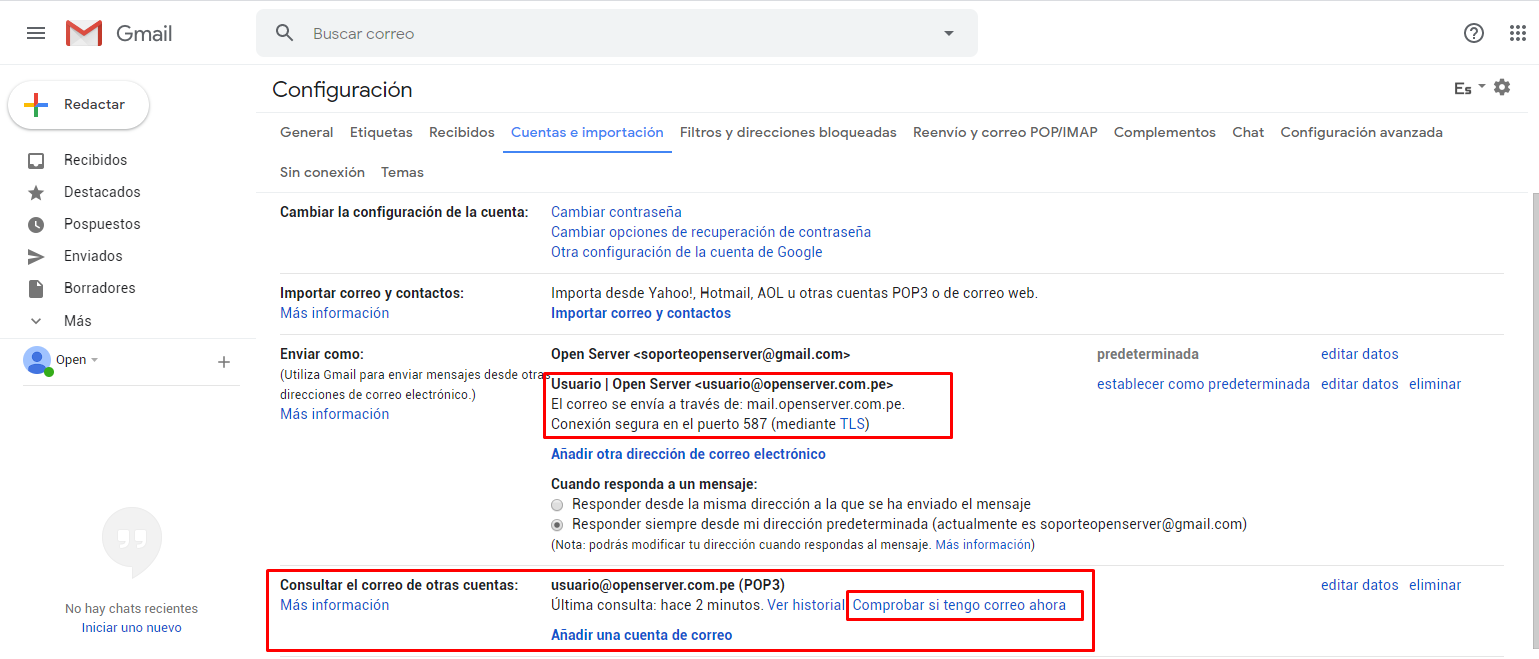
PASO 13
Felicidades!! Su cuenta de correo ya se encuentra lista para recibir y enviar mensajes a través de la plataforma de Gmail.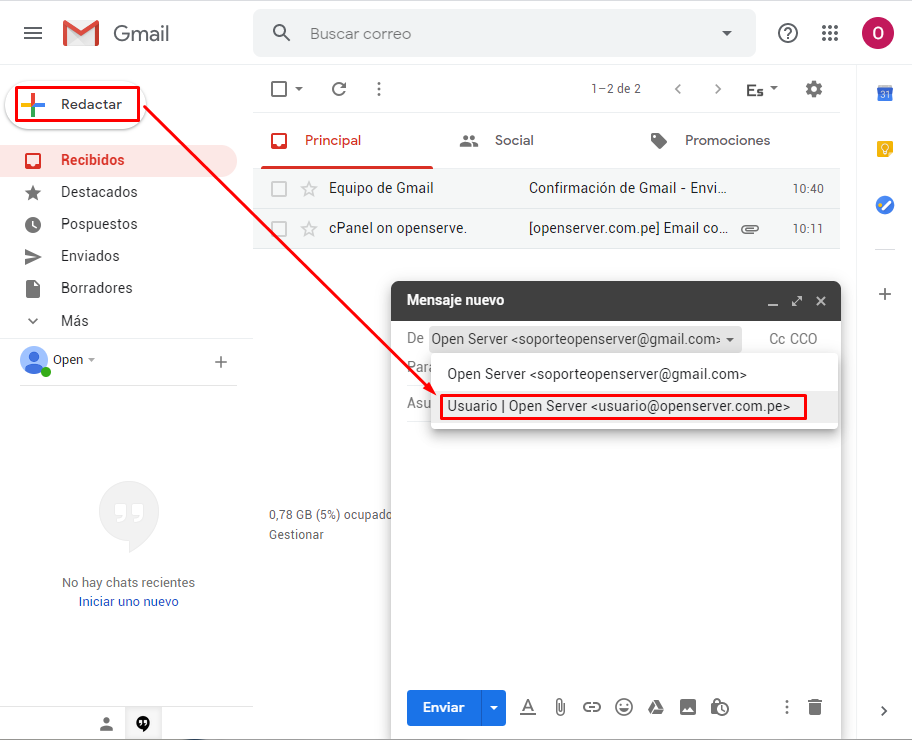
- 35 brukere syntes dette svaret var til hjelp

